  Thời gian: Thời gian:  Wed Nov 03, 2010 12:00 am Wed Nov 03, 2010 12:00 am |
|---|
| | Admin Admin
 | | Tổng số bài gửi : 27
Join date : 16/10/2010
Age : 34
Đến từ : Thanh hoa
| | |
|  Tiêu đề: Photoshop - Tách nền bằng Filter Extract Tiêu đề: Photoshop - Tách nền bằng Filter Extract |  |
Photoshop - Tách nền bằng Filter Extract
Đây là 1 trong những thủ thuật khá đơn gian và thông dụng mà các bạn nên biết...Bước 1 : Menu File > Open Ảnh Begin > Phím F7 > Ctrl+J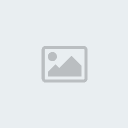 Bước 2 : Menu Filter > Extract ( Ctrl+Alt+X). Bước 2 : Menu Filter > Extract ( Ctrl+Alt+X). Bước 3 : Chọn Zoom Tool (Z) > Nhấp lên Hình phóng to ra ( Giữ Alt nhấp Hình thu nhỏ lại ) dễ thao tác.Bước 4 : Chọn SMART HIGHLIGHTING để cọ tự động hít sát biên khi rê tạo vùng chọn > Chọn Edge Highlighter Tool (B) .Bước 5 : Phím [ thu nhỏ cọ lại ( Phím ] làm cọ to ra ) > Cọ hình tròn nầy bên trong có 4 vạch , rê nửa trong nửa ngoài tạo vùng chọn > Trong lúc rê phải chậm rải từ từ .Bước 6 : Lấy chuẩn là vạch trên trong vòng tròn đè lên ranh vùng chọn > Rê hết khu vực > Giữ phím Space Bar hiện ra bàn tay ; Rê kéo hình xuống để tiếp tục rê tạo vùng chọn . Hoặc chọn Hand Tool (H).Bước 7 : Trong lúc rê phạm ngoài hay trong dùng Eraser Tool (E) bôi xóa > Sau khi tạo vùng chọn khép kín , vẫn tiếp tục phóng to Hình và dùng Eraser Tool gọt dủa cho nét tạo vùng chọn nhỏ nhiều càng tốt.Chú ý : Vùng tóc tưa ra nên tô phủ hết tóc. Bước 3 : Chọn Zoom Tool (Z) > Nhấp lên Hình phóng to ra ( Giữ Alt nhấp Hình thu nhỏ lại ) dễ thao tác.Bước 4 : Chọn SMART HIGHLIGHTING để cọ tự động hít sát biên khi rê tạo vùng chọn > Chọn Edge Highlighter Tool (B) .Bước 5 : Phím [ thu nhỏ cọ lại ( Phím ] làm cọ to ra ) > Cọ hình tròn nầy bên trong có 4 vạch , rê nửa trong nửa ngoài tạo vùng chọn > Trong lúc rê phải chậm rải từ từ .Bước 6 : Lấy chuẩn là vạch trên trong vòng tròn đè lên ranh vùng chọn > Rê hết khu vực > Giữ phím Space Bar hiện ra bàn tay ; Rê kéo hình xuống để tiếp tục rê tạo vùng chọn . Hoặc chọn Hand Tool (H).Bước 7 : Trong lúc rê phạm ngoài hay trong dùng Eraser Tool (E) bôi xóa > Sau khi tạo vùng chọn khép kín , vẫn tiếp tục phóng to Hình và dùng Eraser Tool gọt dủa cho nét tạo vùng chọn nhỏ nhiều càng tốt.Chú ý : Vùng tóc tưa ra nên tô phủ hết tóc.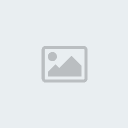 Bước 9 : Chọn Fill Tool(G) đổ màu vào trong vùng chọn . Bước 9 : Chọn Fill Tool(G) đổ màu vào trong vùng chọn . Bước 10 : Khung Preview , hàng Display chọn Other > Ra HT Color Picker chọn màu xanh lá cây > Ok > Nhấp Preview xem thử . Bước 10 : Khung Preview , hàng Display chọn Other > Ra HT Color Picker chọn màu xanh lá cây > Ok > Nhấp Preview xem thử . Bước 11 : Khung Preview , Hàng Show chọn Original > Bật tắt mở Show Highlights để quan sát cái thức và thiếu > Nơi nào thừa dùng Eraser Tool xóa đi .Bước 12 : Hoặc dễ quan sát : Hàng Show chọn Extracted > Hàng Display chọn Black Matte > Tắt Show Highlights .Bơớc 13 : Xóa chổ dư : Chọn CleanUp Tool (C) + Giữ Ctrl xóa vùng thừa – Giữ Alt phục hồi vùng thiếu > Phục hồi chổ thiếu : Chọn Edge TuochUp Tool (T) .Bước 14 : Nhấp Ok > tắt con mắt Layer Background bạn sẽ có Hình vừa được tách nền ra .HÌnh đang trên 1 nền trong suốt . Bước 11 : Khung Preview , Hàng Show chọn Original > Bật tắt mở Show Highlights để quan sát cái thức và thiếu > Nơi nào thừa dùng Eraser Tool xóa đi .Bước 12 : Hoặc dễ quan sát : Hàng Show chọn Extracted > Hàng Display chọn Black Matte > Tắt Show Highlights .Bơớc 13 : Xóa chổ dư : Chọn CleanUp Tool (C) + Giữ Ctrl xóa vùng thừa – Giữ Alt phục hồi vùng thiếu > Phục hồi chổ thiếu : Chọn Edge TuochUp Tool (T) .Bước 14 : Nhấp Ok > tắt con mắt Layer Background bạn sẽ có Hình vừa được tách nền ra .HÌnh đang trên 1 nền trong suốt . Bước 15 : Mở 1 Hình thứ 2 > Chọn Move Tool > Rê qua Hình Begin > Rê Layer 1 có Hình Begin lên trên cùng > Bạn đã có nền khác thay thế . Bước 15 : Mở 1 Hình thứ 2 > Chọn Move Tool > Rê qua Hình Begin > Rê Layer 1 có Hình Begin lên trên cùng > Bạn đã có nền khác thay thế .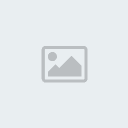 Kết quả : Hình Bắt Đầu và Kết Thúc. Kết quả : Hình Bắt Đầu và Kết Thúc.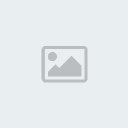 Nguồn zensoft.vn◘◘◘◘◘◘◘◘◘◘◘◘ Nguồn zensoft.vn◘◘◘◘◘◘◘◘◘◘◘◘
Tách nền không mất 1 sợi tóc với Corel Knock out. Nhanh, đơn giản
Trong bài này tôi sẽ hướng dẫn các bạn cách tách ảnh ra khỏi nền mà vẫn giữ nguyên từng sợi tóc với Corel KnockOut. Các bạn download tại ĐÂY và cài đặt như cài các Plug-ins khác của PTS. Nhớ trỏ thư bung cài đặt vào C:\Program Files\Adobe\Adobe Photoshop CS4\Plug-Ins. Và tắt PTS trong khi cài đặt nhá. Xong bước 1!
Bạn tải bức ảnh này về làm hình thực hành:
Tuy PTS có nhiều chức năng tách nền khá tiện dụng như Extract nhưng với Extract bạn chỉ có tể tách những ảnh đơn giản mà nền chỉ đồng nhất 1 màu thôi còn những ảnh phức tạp thì... Bạn cần đến CorelKnockout rồi đấy.
Bắt đầu nào!
Mở bức ảnh Nhấp chuột phải và Duplicate Layer nhá (tắt con mắt ở Background đi cho dễ nhìn) -> Vào Filter -> Corel KnockOut2 -> Load working layer

Chọn vùng ảnh bạn cần giữ lại, bạn nên chọn càng chi tiết càng tốt, trong khi chọn nếu cần chọn thêm vùng bạn nhấn giữ Shift và để bỏ bớt vùng không ưng ý bấm Alt.

Khi chọn ưng ý phần cần giữ lại bạn có thể nhấn vào nút Auto Outside Object để chương trình tự động bao quanh cho bạn phần ngoài nơi mà bạn cần lọc. Tất nhiên bạn phải chọn thêm nếu chương trình không lấy đủ phần bạn mong muốn

Chọn được chưa? Nhấn vào vòng "Xoáy xoáy kia đi nào"!! Và đây là kết quả Preview.

Ưng ý rồi nhá!!! Vô File chọn Apply hoặc Shift + Ctrl + A (Yên tâm là chương trình sẽ tự đẩy bức ảnh đó về Photoshop cho bạn muốn làm gì thì làm ; ) )
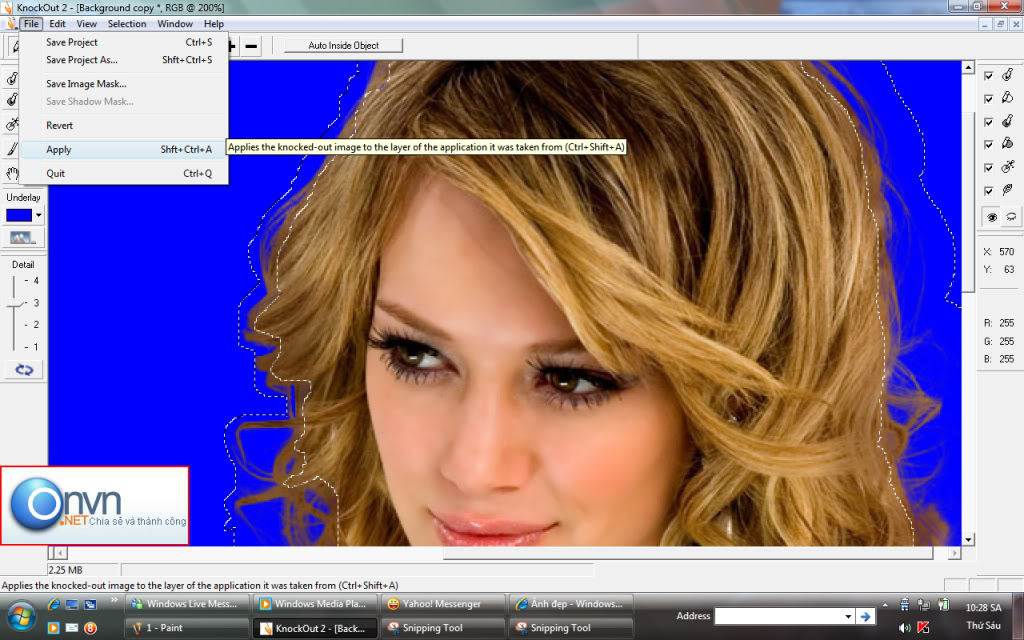
Và đây là kết quả:
 nguồn : onvn.net nguồn : onvn.net
Photoshop - Những cách cắt ảnh ra khỏi Background
Đã có bao giờ bạn tự hỏi Photoshop có tất cả bao nhiêu cách để cắt ảnh ra khỏi background chưa? Một điều rất thú vị là photoshop có rất nhiều cách để tách ảnh, sau đây tôi sẽ trình bày một số cách thông dụng nhất:
Cách 1: Trong cách này chúng ta sẽ dùng công cụ Eraser Tool (E).  - Đầu tiên, bạn click chọn ô Protect Foreground Colour như hình dưới : - Đầu tiên, bạn click chọn ô Protect Foreground Colour như hình dưới : 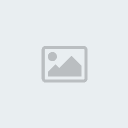 Bây giờ bạn giữ phím Alt và click vào cánh hoa : Bây giờ bạn giữ phím Alt và click vào cánh hoa :  Việc làm này sẽ giúp bạn giữ lại màu cánh hoa tại viền của nó với background. - Rồi, bây giờ chúng ta sẽ bắt đầu cắt ảnh : Việc làm này sẽ giúp bạn giữ lại màu cánh hoa tại viền của nó với background. - Rồi, bây giờ chúng ta sẽ bắt đầu cắt ảnh :  Nếu cẩn thận, bạn có thể làm được hơn hình minh họa trên rất nhiều. Nhận xét: Cách này khá đơn giản, tuy nhiên có thể bạn sẽ mất nhiều thời gian với nó. Cách 2 : Có lẽ đây là cách khá đặc biết, và bạn chưa từng thấy ai dùng cách này bao giờ. Trong cách này tôi sẽ dùng công cụ Pen Tool (P) để vẽ xung quanh cánh hoa; Nếu cẩn thận, bạn có thể làm được hơn hình minh họa trên rất nhiều. Nhận xét: Cách này khá đơn giản, tuy nhiên có thể bạn sẽ mất nhiều thời gian với nó. Cách 2 : Có lẽ đây là cách khá đặc biết, và bạn chưa từng thấy ai dùng cách này bao giờ. Trong cách này tôi sẽ dùng công cụ Pen Tool (P) để vẽ xung quanh cánh hoa;  Rồi sau đó, chúng ta dùng công cụ Direct Select Tool ( A) để chọn vùng ảnh chúng ta vừa vẽ... Rồi sau đó, chúng ta dùng công cụ Direct Select Tool ( A) để chọn vùng ảnh chúng ta vừa vẽ...  Click chuột phải, và chọn Make selection. thế là bạn có được vùng chọn rùi Cách 3 : Đầu tiên các bạn hãy chọn Select -> Colour Range.. - Sau đó các bạn có thể dùng Add to sample và Subtract to Sample để tăng cường hay giảm bớt các vùng màu : Click chuột phải, và chọn Make selection. thế là bạn có được vùng chọn rùi Cách 3 : Đầu tiên các bạn hãy chọn Select -> Colour Range.. - Sau đó các bạn có thể dùng Add to sample và Subtract to Sample để tăng cường hay giảm bớt các vùng màu :  - Sau khi đã có hình ưng ý, bạn Ok. - Bây giờ chúng ta đã có hai vùng chọn khác nhau, bạn ấn phím Delete để xóa đi background... - Sau khi đã có hình ưng ý, bạn Ok. - Bây giờ chúng ta đã có hai vùng chọn khác nhau, bạn ấn phím Delete để xóa đi background...  Nhận xét : Đây có lẽ là cách làm nhanh nhất, với những bức ảnh phức tạp, nhưng có độ tương phản cao thì có thể bạn chỉ mất có vài giây để cắt được nền của nó... Cách 4 : Trong cách này chúng ta sẽ sử dụng công cụ Magnetic Lasso Tool (L) Nhận xét : Đây có lẽ là cách làm nhanh nhất, với những bức ảnh phức tạp, nhưng có độ tương phản cao thì có thể bạn chỉ mất có vài giây để cắt được nền của nó... Cách 4 : Trong cách này chúng ta sẽ sử dụng công cụ Magnetic Lasso Tool (L) 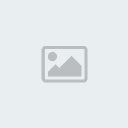 Công cụ này có chức năng tự bắt dính, do đó bạn chỉ cần đưa chuột trên viền của hình ảnh với nền là được. Bạn có thể loại bỏ một điểm bắt dính không mong muốn bằng cách ấn phím back trên bàn phìm. Nhận xét : Đây là cách tôi hay sử dụng nhất, nó cho phép tôi có thể làm việc được trên rất nhiều bức hình. Ngoài công cụ Magnetic Lasso Tool (L) chúng ta còn có các công cụ tương tự như Polygonal Lasso Tool, và Lasso Tool. Cách 5 : Tôi nghĩ rằng cách này khá hay, và có thể dùng nó để cắt tóc mai. - Đầu tiên, các bạn hãy chọn Filter -> Extract Công cụ này có chức năng tự bắt dính, do đó bạn chỉ cần đưa chuột trên viền của hình ảnh với nền là được. Bạn có thể loại bỏ một điểm bắt dính không mong muốn bằng cách ấn phím back trên bàn phìm. Nhận xét : Đây là cách tôi hay sử dụng nhất, nó cho phép tôi có thể làm việc được trên rất nhiều bức hình. Ngoài công cụ Magnetic Lasso Tool (L) chúng ta còn có các công cụ tương tự như Polygonal Lasso Tool, và Lasso Tool. Cách 5 : Tôi nghĩ rằng cách này khá hay, và có thể dùng nó để cắt tóc mai. - Đầu tiên, các bạn hãy chọn Filter -> Extract  - Bạn bao một viền xung quanh vùng ảnh - Bạn bao một viền xung quanh vùng ảnh  - Tiếp theo, bạn chọn toàn bộ vùng ảnh: - Tiếp theo, bạn chọn toàn bộ vùng ảnh: 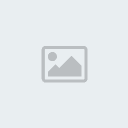 Ok...bạn sẽ có được phần ảnh bạn mong muốn: Ok...bạn sẽ có được phần ảnh bạn mong muốn: 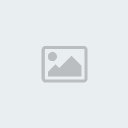 Các bạn có thể tham khảo thêm qua bài viết http://zensoft.vn/ShowArticle.aspx?ID=568 Các bạn có thể tham khảo thêm qua bài viết http://zensoft.vn/ShowArticle.aspx?ID=568 |
| |
|
